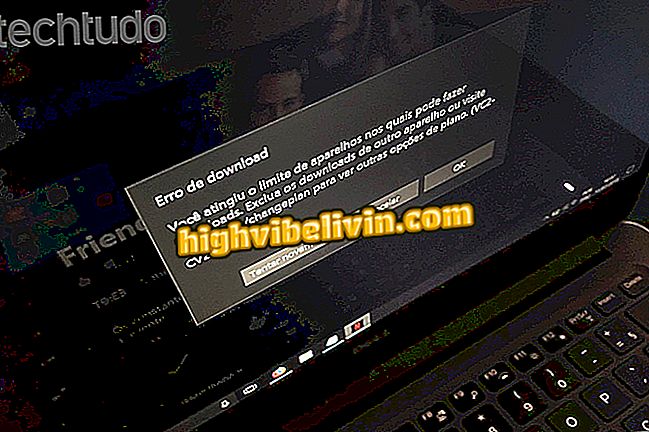Kako oblikovati vaš Mac
Uporabniki Apple lahko oblikujejo Mac in ponovno namestijo MacOS brez pomoči fizičnih medijev, kot je CD ali palec. Če je vaš MacBook, iMac, Mac Mini ali Mac Pro priključen na omrežje Wi-Fi, preprosto zaženite pravilne ukaze na obnovitvenem zaslonu, da pridobite novo, originalno kopijo programske opreme prek interneta. To je najpreprostejši način brisanja podatkov iz naprave pred prodajo, takoj po odstranitvi osebnih podatkov. Tukaj je, kako ponastaviti vaš Mac in znova namestiti operacijski sistem.
Novi MacBook Air in Mac Mini prispeta v Braziliji, ki stanejo do 36 tisoč R $

Za obnovitev Mac-a do formatiranja in ponovne namestitve sistema prek interneta.
Želite kupiti mobilni telefon, TV in druge popuste? Spoznajte primerjavo
Korak 1. Če ste že varnostno kopirali podatke ali odstranili poverilnice, lahko Mac zdaj formatirate brez strahu. To storite tako, da izklopite računalnik in ponovno pritisnite gumb za vklop. Medtem držite tipke Command + R do konca zagonskega postopka.

Uporabite bližnjico Command + R za dostop do obnovitve Mac
Korak 2. Če vse poteka dobro, boste preskočili macOS in dostopili do menija za obnovitev računalnika. Preverite možnost »Disk Utility« in kliknite »Nadaljuj«.

Dostop do programa Mac Disk Utility
3. Na levi strani izberite notranji disk za shranjevanje v računalniku Mac, nato pa v zgornjem meniju kliknite možnost »Izbriši«.

Izbrišite podatke iz pomnilnika
Korak 4. Prepričajte se, da je izbran format APFS in kliknite "Izbriši".

Potrdite oblikovanje HD-ja
Korak 5. Nato zaprite okno Disk Utility in izberite možnost "Reinstall macOS".

Znova namestite MacOS v računalnik
6. korak Mac bo prejel najnovejšo različico programske opreme, ki je na voljo za vaš računalnik. Kliknite »Nadaljuj«.

Namestite najnovejšo različico macOS
7. Če še niste povezani, kliknite gumb Wi-Fi, da odprete seznam razpoložljivih brezžičnih omrežij in se povežete z internetom. Brez aktivne povezave Mac ne bo mogel prenesti in namestiti sistema iz nič.

Povežite se z internetom in dobite programsko opremo na spletu
Korak 8. Sprejmite pogoje uporabe za nadaljevanje.

Sprejmite Appleove pogoje uporabe
Korak 9. Končno izberite disk za shranjevanje in kliknite "Namesti", da začnete proces prenosa in namestitve macOS-a. Postopek je popolnoma avtomatiziran in traja nekaj minut, odvisno od hitrosti povezave in delovanja računalnika - to je hitrejši internet in zmogljivejši računalnik Mac, manj časa bo potrebno za dokončanje postopka.

Namestite macOS na trdi disk računalnika
Ali je vredno spremeniti Windows za MacOS? Komentirajte.