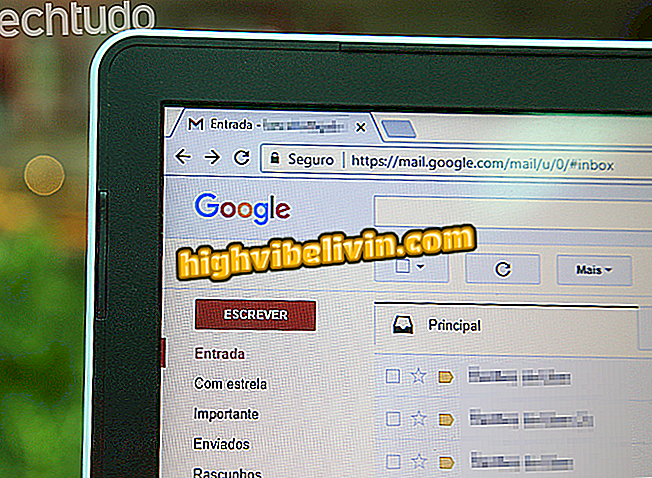Ali Chrome ni obnovil zavihkov? Tukaj je, kako jih dobiti nazaj
Google Chrome ima izvirno upravljanje seje, vendar ni varno. Ne glede na težave z brskalnikom ali napake operacijskega sistema lahko uporabnik izgubi zavihke pri ponovnem zagonu brskalnika. Vendar ni razloga za paniko: nekatera vgrajena orodja in razširitve vam lahko pomagajo obnoviti odprte spletne strani. V tej vadnici si oglejte nekaj rešitev.
Preverjanje, ali računalnik izvaja 64-bitno različico Chroma

Zavihke v Chromu zavrtite tako
Obnovi iz zgodovine
Če se ob vnovičnem zagonu brskalnika okno Obnovitev brskalnika Chrome ni pojavilo, lahko obnovite spletna mesta tako, da sledite naslednjemu koraku:
Korak 1. Kliknite meni s tremi točkami, ki se nahaja poleg naslovne vrstice;

Google Chrome omogoča obnovitev zavihkov v meniju brskalnika
Korak 2. Z miško usmerite na možnost '' Zgodovina '';

Če si želite ogledati zaprte zavihke, premaknite kazalec nad zgodovino v Chrome
Korak 3. Poiščite možnost "x tabs", kjer je X število spletnih mest, odprtih v času napake. Kliknite to možnost za obnovitev;

Kliknite, če želite obnoviti shranjene zavihke v zgodovini brskalnika Google Chrome
Nasvet: Kartice lahko hitreje obnovite z ukazom "Ctrl + Shift + T". S pritiskom na tri tipke Chrome odpre spletna mesta, do katerih je bila dostopna pred napako.

Če želite obnoviti zavihke v brskalniku Google Chrome, pritisnite Ctrl + Shift + T
Druga možnost je, da poskušate posamezne strani obnoviti s celotno zgodovino brskalnika. Če želite dostopati do njega, pritisnite »Ctrl + H« ali pojdite na »Meni> Zgodovina> Zgodovina«.

Obiščite zgodovino v Chromu, da si ogledate vsa spletna mesta, do katerih ste dostopali v svojem računu
Tukaj! Zdaj veste, kako obnoviti zavihke brskalnika Google Chrome, ne da bi v brskalnik namestili kaj.
S pluginom Session Buddy
Razširitev prijateljev seje je brezplačno na voljo v spletni trgovini Chrome. Dodatek zapiše uporabniške seje v računalnik in prikaže tudi mesta, ki so bila odprta v vsakem od njih. Na splošno je to bolj preventivna funkcija z bolj zanesljivim delovanjem kot domači upravitelj brskalnika. Evo kako ga uporabljati.
1. Na strani prenosa seje Buddy kliknite "+ Uporabi v Chromu";

Session Buddy lahko registrira Google Chrome seje
Korak 2. Prikaže se potrditveno okno. Kliknite »Dodaj razširitev«. Upoštevajte, da se bo ikona dodatka pojavila poleg naslovne vrstice na koncu namestitve;

Kliknite, če želite Google Chrome dodati razširitev seje
Korak 3. Ko imate težave ali želite ponovno odpreti sejo, kliknite ikono Session Buddy;

Kliknite ikono Session Buddy, da pridobite sejo Chrome
Korak 4. Odpre se okno in uporabnik lahko spremlja vse seje, ki jih shrani vtičnik na levi strani zaslona. Kliknite tisto, ki jo želite obnoviti;

Session Buddy prikazuje seje, ki so zabeležene na levi strani zaslona
Korak 5. Če želite ponovno odpreti strani, kliknite "Odpri" in izberite, ali naj se odprejo v novem oknu (eno okno) ali v istem oknu (to okno);

Za odpiranje zavihkov v brskalniku Google Chrome kliknite gumb Odpri
Nasvet: Sejo lahko shranite za dostop do nje kadar koli in preprečite, da bi jo dodatek izbrisal. To storite tako, da kliknete »Shrani« in skupini v oknu, ki se odpre, podate ime;

Session Buddy lahko shrani tudi sejo, do katere lahko uporabnik dostopa, kadar želite
Tukaj! Zdaj veste, kako razširiti seje prijateljev za pridobivanje spletnih mest v brskalniku Google Chrome.
Chrome se počasi in preveč zaklene. Kako rešiti? Izmenjava nasvetov v forumu.