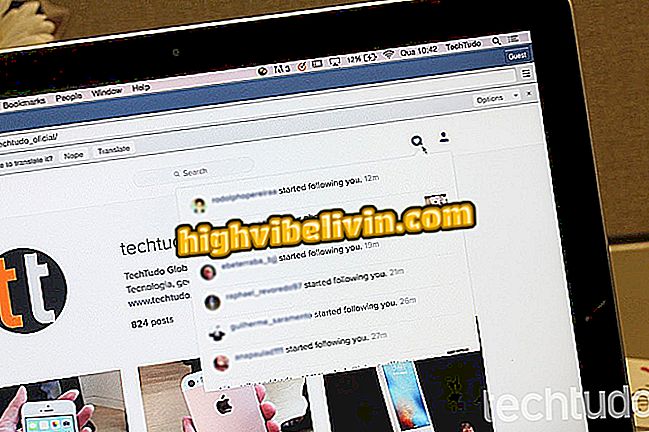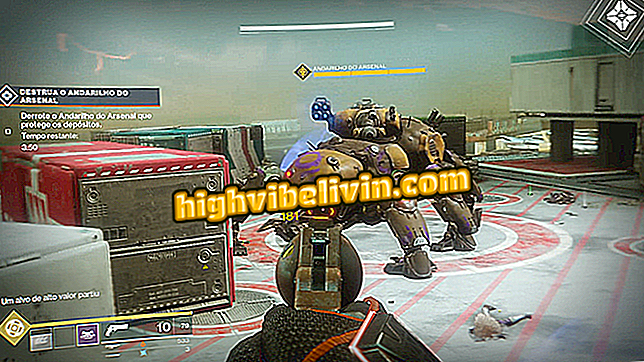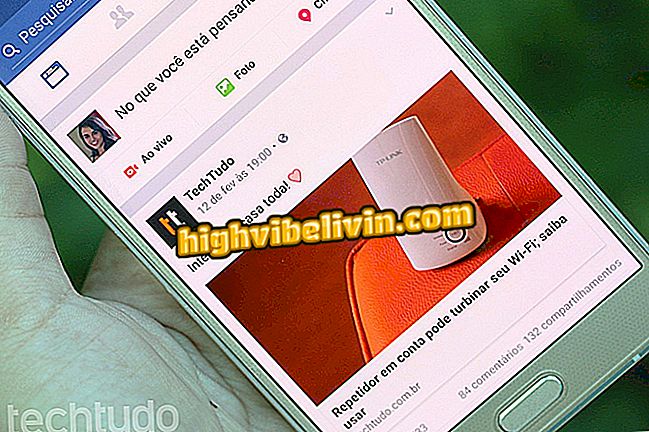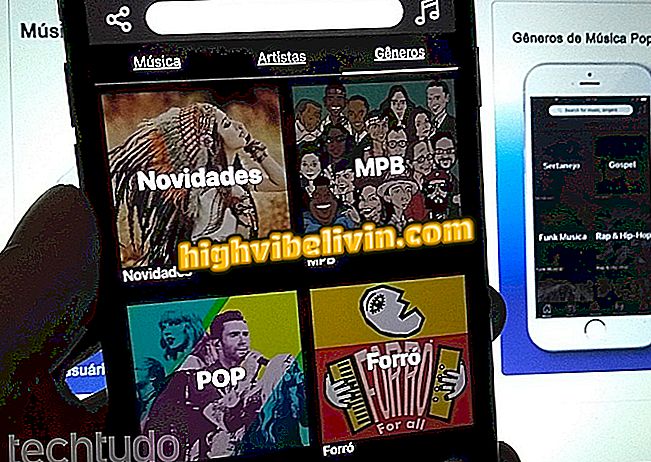Kako nadzorovati, kaj otroci dostop na Windows 10 PC
Starševski nadzor v sistemu Windows 10 ima več funkcij brez primere v primerjavi s starejšimi različicami sistema. Uporabnik lahko na primer dostopa do nastavitev računalnika, da otrokom preprečuje dostop do neprimernih spletnih mest ali aplikacij.
Za to je potrebno ustvariti poseben račun, ki ga lahko prilagodi skrbnik. Poleg tega vam sistem omogoča občasno izdajanje podrobnega poročila o vseh dejavnostih, ki jih opravljajo otroci v računalniku. V nadaljevanju je opisano, kako uporabljati različne nastavitve starševskega nadzora za Microsoft.
Kako očistiti in optimizirati Windows 10 s Total PC Cleaner

V operacijskem sistemu Windows 10 nastavite starševski nadzor
1. Ustvarite otroški račun
Windows 10 ima posebno funkcijo za otroke. Pojdite na nastavitve računalnika in v meniju »Računi« ustvarite nov profil za mladoletnika. Vnesite ali ustvarite novo e-poštno sporočilo in dodajte naslov ali telefonsko številko, da boste v prihodnje lahko obnovili račun. Ko ustvarite otroški račun, kliknite »Upravljanje spletnih družinskih nastavitev«.

Upravljanje podrejenega računa v sistemu Windows 10
2. Omogočite poročilo o dejavnosti
Poročilo o dejavnosti je tedenski povzetek otrokovih dejanj v računalniku, poročanje podatkov, kot so spletna mesta in aplikacije, do katerih je dostopala. Opozoriti je treba, da je zasebno okno brskalnika Edge onemogočeno v podrejenem računu. Oglejte si korak za korakom, kako omogočite pošiljanje poročila na vaš e-poštni naslov.
Korak 1. Kliknite "Dejavnost" na nadzorni plošči domačega upravljanja.

V podoknu za upravljanje družine upravljajte podokno dejavnosti za otroški račun
2. Vključite ključ, ki pravi "Sistem poročanja o dejavnosti".

Omogoči periodično poročilo o dejavnostih otroškega računa
3. Blokirajte neprimerno vsebino
Korak 1. Naslednji korak je nastavitev ključavnic, anket, aplikacij in iger. Pomaknite se navzdol po strani in kliknite »Omogoči omejitve«.

Omogoči omejitve dostopa za otroški račun
2. Vklopite blokiranje za vsako vrsto želene vsebine. Prav tako morate povedati starosti vašega otroka, tako da bo Windows vsebino s spletnih mest in programov prikril v skladu z njihovo indikativno oceno.

Izberite starost otroka za uporabo samodejnega filtra
4. Nastavite čas uporabe računalnika
Korak 1. Dostopite do možnosti »Čas zaslona« in obrnite tipko poleg »Čas zaslona na računalniku«, da aktivirate nadzor časa otroka v sistemu Windows.

Uveljavite dnevne omejitve uporabe računalnika za otroke s starševskim nadzorom sistema Windows 10. \ t
Korak 2. Pomaknite se navzdol, da si ogledate tedenski koledar uporabe računalnika. Kvadrati, označeni v modri barvi, predstavljajo dovoljene ure dostopa do računalnika s strani otroka.

Ustvarite razpored dovoljenih in prepovedanih časov za otroški račun
Korak 3. Kliknite na dan, da omogočite višji ali nižji čas uporabe računalnika za otroški račun.

Nastavite otrokov dostopni čas na osebni računalnik na določenih potovanjih
5. Nadzor nakupovanja na spletu
V meniju »Stroški« lahko ustvarite nekakšen predplačniški račun za trgovino Windows. Kliknite »Dodaj denar«, če želite položiti vrednost, ki bo na voljo za otroški račun. Uporabnik računa lahko kupi samo aplikacije in igre vrednosti v okviru omejitve, ki jo določi imetnik računa.

Dodajte mejne vrednosti za porabo aplikacij in iger v račun za otroke
Izkoristite prednosti tega seznama nasvetov za nastavitev starševskega nadzora v sistemu Windows 10.
Kako odpraviti težave pri snemanju zaslona s programom Atube Catcher z operacijskim sistemom Windows 10? Vprašajte svoja vprašanja na forumu.