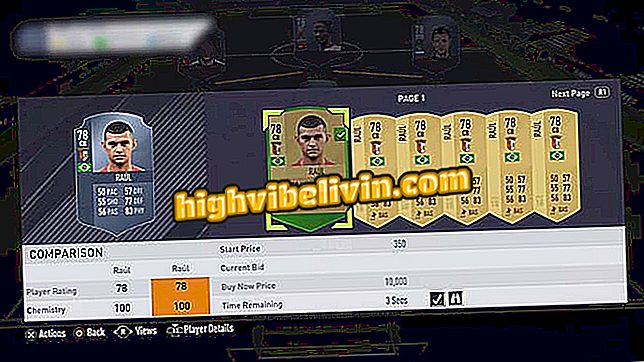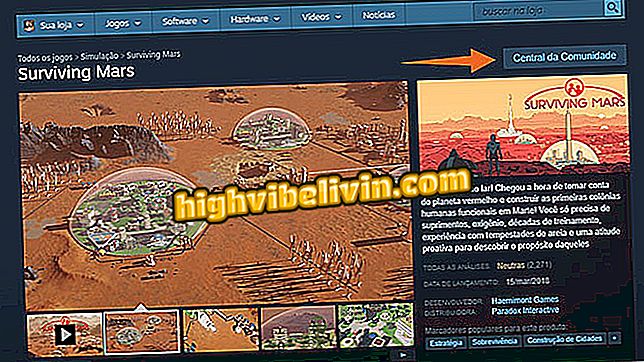Kako namestiti tiskalnik Canon
Canonov tiskalnik lahko namestite na dva načina: z namestitvenimi CD-ji, ki so priloženi izdelku, in na uradni spletni strani blagovne znamke. Poleg gonilnikov za Windows in MacOS, ki so običajno na voljo na spletni strani proizvajalcev, kot je Canon, ima uporabnik tudi možnost uporabe tiskalnikov na Linuxu s podporo, ki jo zagotavljajo lastne distribucije prostega operacijskega sistema.
READ: Novi tiskalnik preseneti in kupi samo črnilo; glej
Za namestitev tiskalnika Canon prek povezave Wi-Fi v operacijskih sistemih Windows 10 in Ubuntu. Ne pozabite, da je bil korak za korakom izveden iz programske opreme, ki je na voljo na uradni spletni strani podjetja, tako da, če imate namestitveni CD v roki, lahko preskočite na 7. korak.
Želite kupiti poceni tiskalnik? Poiščite najboljše cene v Primerjaj

Canonove tiskalnike lahko namestite na Windows, MacOS in Linux, z ali brez CD-jev
Kako namestiti Windows
Korak 1. Na uradni strani modela tiskalnika na Canonovem spletnem mestu. V našem primeru je to MG 3610. Ko se stran odpre, izberite možnost "Gonilniki in programska oprema";

Če nimate nameščenega CD-ja s tiskalnikom, obiščite Canonovo spletno mesto in prenesite gonilnike
Korak 2. Nato kliknite bližnjico "Download Driver" (Prenos gonilnika).

Kliknite povezavo, ki jo želite prenesti na Canonovo spletno mesto za podporo.
Korak 3. Spletno mesto nima prevoda v portugalščino, zato je treba paziti, preden izberete možnosti, da ne boste prenesli napačnih gonilnikov. Prepričajte se, da izbrani sistem ustreza vašim potrebam. Programska oprema je na voljo tudi za različice macOS;

Izberite pravilno različico sistema, na katerega želite namestiti tiskalnik
Korak 4. Ker želimo samo voznika, smo izbrali možnost "Vozniki". Na zavihku "Utilities" imate dostop do gonilnika, pa tudi do brezplačne programske opreme Canon, ki je lahko uporabna ali pa ne. Če ste izgubili CD s tiskalnikom ali kupili model, ki nima namestitvenega medija, je v tej možnosti "Utilities" na voljo celoten paket aplikacij in gonilnikov za vse-v-enem;
Korak 5. Izberite tretji element na seznamu (če je seznam možnosti za vaš tiskalnik drugačen, dajte prednost elementu, ki je v prevodu opisan kot "celoten paket" ali "celoten paket".) Dober nasvet za tiste, ki nimajo španskega jezika Sharp je izbrati velikost datoteke: največja od njih je v MB (megabajtih) najbolj popolna;

Izberite popoln paket za robustno namestitev
Korak 6. Stran bo prikazala zaslon s tehničnimi podatki voznika. Povlecite stran, dokler ne najdete »Sprejmem - začnem nalagati«. S klikom na ta gumb sprejmete pogoje uporabe in imate dostop do prenosa. Izberite, kam želite shraniti voznika in počakati;

Kliknite označeni gumb in prenesite gonilnik
Korak 7. Dobra novica je, da je tudi pri španski strani za podporo voznik v portugalščini. Poskrbite, da bo večfunkcijski tiskalnik povezan z računalnikom prek USB-ja ali Wi-Fi-ja. Če imate CD v roki, sledite namestitvi od tukaj;

Kliknite na označeni gumb za začetek namestitve in prvo nastavitev tiskalnika
8. Na prvem zaslonu potrdite, da sta izbrana regija in država pravilni;

Preverite podatke in nadaljujte z namestitvijo
9. Kliknite "I Agree" in "Yes" za nadaljevanje;

Sprejmite pogoje in nadaljujte
Korak 10. Za nadaljevanje izberite »Naprej«;
Korak 11. Tukaj se odločite, ali želite tiskalnik namestiti prek povezave Wi-Fi ali USB. V našem primeru bomo izbrali Wi-Fi;

Izberite želeni način povezovanja
Korak 12. Na tem zaslonu se možnosti nanašajo na dve vrsti brezžične povezave: v prvem primeru je tiskalnik brezžično povezan z usmerjevalnikom. V drugem je tiskalnik povezan z računalnikom prek Wi-Fi. Izberite in kliknite "Naprej". Omeniti je treba, da se v "Navodilih" lahko naučite, kako povezati tiskalnik z usmerjevalnikom;

Priporočena metoda je enostavnejša in učinkovitejša: tiskalniku bo omogočen dostop do drugih računalnikov v omrežju, če boste na njih namestili tudi gonilnik.
Korak 13. Počakajte, da programska oprema išče tiskalnik v omrežju;

Odkrivanje lahko traja nekaj minut, potrpežljivost
14. Na naslednjem zaslonu kliknite na tiskalnik in izberite "Naprej";
Korak 15. Namestitveni program bo prenesel dodatno programsko opremo. Počakajte;

Postopek je običajen: na koncu lahko izberete, ali želite namestiti dodatno programsko opremo Canon
Korak 16. Na koncu vas bo namestitveni program obvestil, da je namestitev uspešno zaključena in da lahko uporabljate tiskalnik;

Tukaj! Tiskalnik je pripravljen za uporabo
Kako namestiti na Linux?
V Linuxu je postopek enostavnejši kot v operacijskem sistemu Windows, saj ni treba ničesar prenesti, niti imeti CD-ja. Canon v večini primerov ne ponuja uradnih gonilnikov za brezplačen sistem, kar pomeni, da strojno podporo blagovne znamke ponuja neposredno družba in da mora biti vaš tiskalnik nameščen z nekaj kliki.
Edino vprašanje, ki tu ostane, je distribucija, ki jo uporabljate. Novejše in posodobljene različice Debian, Ubuntu, Linux Mint, Manjaro in Fedora bodo zagotovo imele preproste postopke za namestitev. V našem primeru bomo uporabili Ubuntu 18.04, zadnjo izdajo tega distroja.
1. Odprite nastavitve sistema;

Odprite aplikacijo sistemskih nastavitev
2. V aplikaciji Nastavitve premaknite možnosti, dokler ne najdete "Naprave", enega od zadnjih na seznamu;
Korak 3. V razdelku "Naprave boste našli izbrane zunanje naprave za nadzor in namestitev na vaš sistem. Izberite" Tiskalniki ";
Korak 4. Na zaslonu, ki se odpre, kliknite "Dodaj tiskalnik". Preverite, ali je povezan z računalnikom ali omrežjem. Če želite, se povežite prek USB-ja;

Kliknite gumb za začetek namestitve tiskalnika.
Korak 5. Počakajte, da sistem pregleda vaše omrežje ali vrata USB na vašem računalniku;

Operacijski sistem bo iskal vaše omrežje ali vrata USB v iskanju tiskalnika
Korak 6. Upoštevajte, da bo Linux našel vaš tiskalnik, vendar ga je mogoče zaznati z drugačnim imenom, kot ste navajeni: v našem primeru je MG 3610 našel MG 3000. Kliknite na zaznani tiskalnik in kliknite na » Dodaj ";
Korak 7. V samo nekaj sekundah bo Ubuntu dodal vaš tiskalnik in ga lahko uporabite za tiskanje, kar želite;

V nekaj sekundah bo vaš tiskalnik nameščen in ga bo mogoče normalno uporabljati
Kaj je najboljši in poceni tiskalnik? Vprašajte svoja vprašanja na forumu