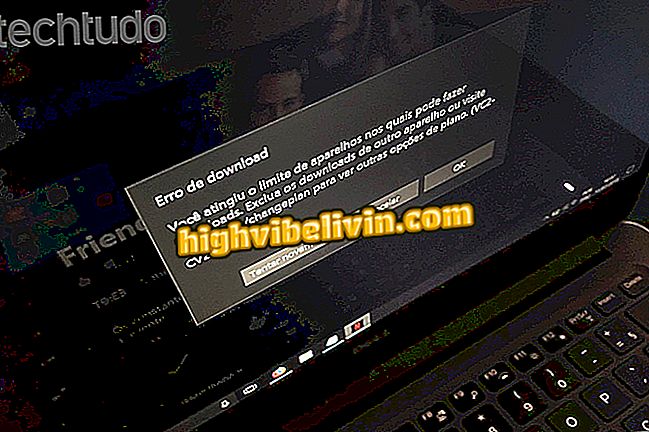Kako uporabljati WeTransfer na mobilnem telefonu
WeTransfer je odlična storitev za izmenjavo datotek prek interneta, ki ima mobilno aplikacijo. V Androidu je uporaba usmerjena v fotografije in videoposnetke. V najnovejši različici za iPhone (iOS) platforma omogoča tudi ustvarjanje okvirjev, ki omogočajo kuriranje fotografij, videov, dokumentov in glasbe v telefonu.
Funkcija omogoča zbiranje pomembnih elementov v tematskih ureditvah in ustvarjanje povezav za prenos, ki jih lahko pošljete kontaktom. In najboljše: registracija ni potrebna za začetek uporabe. V nadaljevanju so glavne funkcije programa WeTransfer za pametne telefone.

WeTransfer for Android omogoča, da prijateljem naložite fotografije in videoposnetke do 10 GB
Kako zapreti odprte aplikacije na iPhoneu
Na iPhone (iOS)
WeTransfer za iOS je doživel popolno preoblikovanje in zdaj omogoča ustvarjanje plošč za razvrščanje vsebin pred različnimi vrstami. Fotografije, videoposnetke, dokumente in glasbo lahko združite v skupino in nato ustvarite povezavo za prenos, ki jo določi uporabnik. Za razliko od priljubljene spletne različice vam aplikacija WeTransfer na iOS omogoča skupno rabo datotek poljubne velikosti. V oblaku ni uporabniškega računa, zato je omejitev shranjevanje mobilnega telefona.
1. Ustvarjanje okvirjev s fotografijami in videi
1. Ko odprete aplikacijo na iPhone, pritisnite gumb "+", da ustvarite novo zbirko datotek. Izberite prvo možnost za dodajanje fotografij in videoposnetkov.

Ustvarite okvir za fotografije in videoposnetke v storitvi WeTransfer
2. Izberite medij za zvitek fotoaparata in tapnite "Dodaj", da ga dodate v okvir. Ponovno se dotaknite gumba "+" in ponovite postopek, da vključite več slik ali videov.

Dodajte fotografije in videoposnetke na pano WeTransfer
2. Ustvarjanje okvirjev z datotekami
Korak 1. WeTransfer je združljiv z iOS 11 in aplikacijo Files za skupno rabo dokumentov in glasbe. Dotaknite se gumba "+" in izberite "Datoteke".

Ustvarite okvir dokumenta v programu WeTransfer
Korak 2. Preusmerjeni boste na aplikacijo za datoteke iPhone. Pomaknite se do map iCloud Drive ali drugih storitev za shranjevanje v oblaku in izberite želene skladbe in dokumente. Nato izberite ciljni okvir ali ustvarite novo v možnosti "Nova plošča".

Uvozite dokumente iz aplikacije Datoteke v aplikaciji WeTransfer za iPhone
3. Kako shraniti kopirano vsebino
Druga možnost je, da shranite povezave, besedila in druge predmete, kopirane na iPhone. Izberite možnost »Prilepi iz odložišča«, da prenesete vsebino iz odložišča v enega od obstoječih okvirjev. Če želite vključiti v novo skupino, se dotaknite »Nova plošča«.

Vzemite besedila, kopirana v WeTransfer na iPhone
4. Kako predložiti iz katere koli aplikacije
WeTransfer vam omogoča, da ustvarite okvirje za souporabo tudi na obraten način, iz drugih aplikacij v telefonu.
1. V aplikaciji WeTransfer tapnite orodje na začetnem zaslonu in izberite »Omogoči razširitev za skupno rabo«.

Omogočite pošiljanje drugih aplikacij v storitev WeTransfer
Korak 2. Datoteke lahko souporabljate iz katere koli aplikacije. Izberite ikono WeTransfer, da premaknete elemente v enega od okvirjev ali tapnite "New board", da ustvarite novega.

Pošiljanje predmetov iz katere koli aplikacije v WeTransfer
5. Kako deliti okvirje iz WeTransfer
Ko ste pripravljeni deliti sliko z nekom, tapnite gumb »Skupna raba« za povezavo za prenos vsebine. Povezavo lahko pošljejo tudi druge aplikacije, na primer WhatsApp.

Ustvarite povezave za izmenjavo na spletnem mestu WeTransfer za iPhone
Kako uporabljati WeTransfer na Androidu
WeTransfer for Android tudi ne zahteva registracije, vendar ima bolj omejene funkcije, ki omejujejo nalaganje 10 GB naenkrat.
1. Odprite aplikacijo in takoj dostopajte do galerije slik in videoposnetkov. Izberite želene elemente in tapnite "Naprej". Vnesite e-poštni naslov prejemnika, napišite sporočilo in izberite »Prenos«, da začnete nalaganje.

Izberite slike, ki jih pošljete v storitvi WeTransfer na Androidu
2. Če želite poslati druge dokumente, uporabite sistem za skupno rabo Android in izberite možnost WeTransfer iz možnosti pošiljanja.

Nalaganje datotek s programom WeTransfer na Androidu
Korak 3. Počakajte, da se konec prenosa samodejno pošlje s povezavo za prenos. Če začasno niste v omrežju Wi-Fi, lahko prenos začasno ustavite in nadaljujete pozneje.

Počakajte na prenos, da prenesete e-pošto s samodejnim prenosom
Kaj je najboljša storitev za shranjevanje v oblaku? Oglejte si voditelje foruma