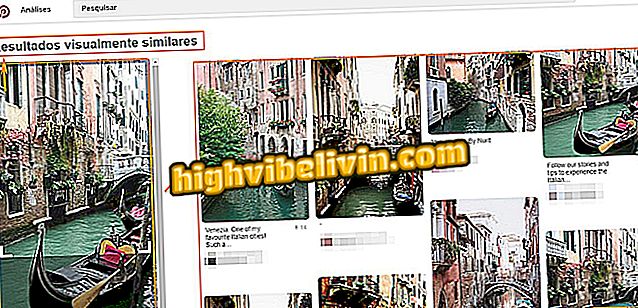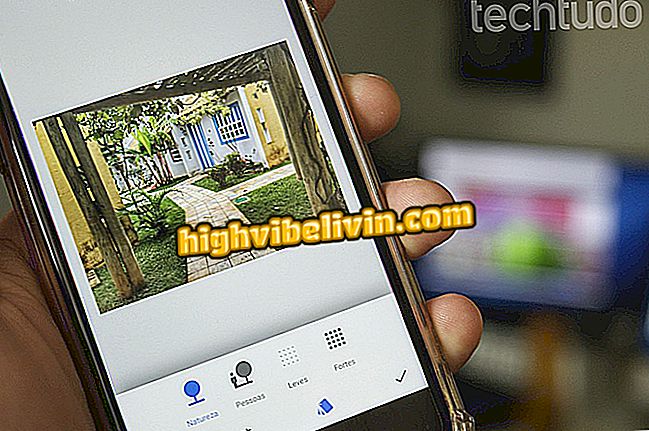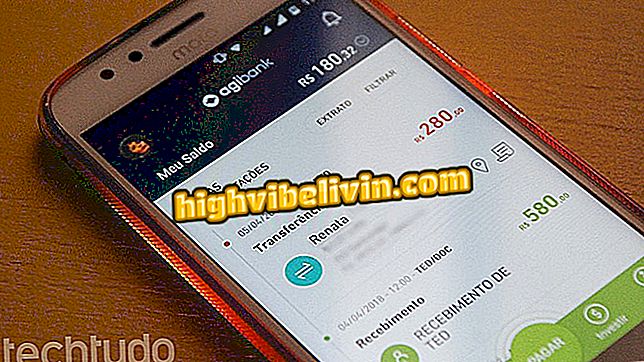Kako ustvariti kontrolni list za album 2018 Cup
Microsoft Excel in Google Sheets so odlična izbira za organizacijo zbirke kartic. Sistem pomaga pri albumu Svetovnega pokala 2018, ki ima 681 stadionskih kart, gostiteljska mesta, ščitnike, igralce in legendarne ekipe. Prednost upravljanja s preglednico je, da predstavlja število kartic, ki so bile prilepljene in ki manjkajo. Delovni list je mogoče natisniti za poizvedbe ali jih deliti s prijatelji prek storitve Google Drive.
Tukaj je opisano, kako lahko nadzorujete nalepke za album nalepk 2018 v Microsoft Excelu in Google Listih.
Kako ustvariti grafikone v programu Microsoft Excel

Evo kako naredite svoj kontrolni list za album nalepk za skok 2018
V Microsoft Excelu
Korak 1. Ustvarite preglednico in v celice prvega stolpca vpišite razvrstitev vsake skupine kartic. Kot primer vadnice je album Svetovnega pokala, izdelali smo tudi oznake za ekipe v skupinski fazi. To storite tako, da izberete štiri celice vsake izbire in kliknete na ukaz »Spoji in središče«;

Poimenujte celice, da razvrstite vrste figur in zberite tiste, ki označujejo vsako skupino
2. korak. Za boljše prikazovanje skupin albuma 2018 Cup Stickers priporočamo, da nastavite orientacijo in poravnavo besedila v celici. V tem primeru je bilo besedilo obrnjeno navzgor in centrirano na celico;

Kliknite označene možnosti, da označite celice, ki razvrščajo skupine
Korak 3. V vsako skupino vnesite imena posameznih skupin po vrstnem redu, kot so prikazani na straneh albuma albuma Svetovnega pokala 2018. Nato izpolnite število kartic v zaporedju strani albuma;

Izpolnite imena ekip in zaporedje števila kart po delih albuma
4. Nato spremenite barvo polnila celic, ki ne bodo imele zaporedja števila figuric za boljšo vizualizacijo. Nato ustvarite uvrstitve "Coladas", "Missing" in "Total" v zadnjih stolpcih delovnega lista;

Spremenite barvo polnila celic brez številk in ustvarite kontrolne stolpce
Korak 5. V celici, ki označuje prilepljene kartice prve izbire, napišite "= VALUES (XX: YY)", ki nadomešča XX in YY z navedbo celic, ki začnejo in končajo zaporedje kromov. Zato so bili v spodnjem primeru izraza zamenjani s C5 in V5;

Vnesite formulo "= COUNTDOWN" in vnesite začetne in končne celice, da ustvarite nadzor nalepljene palice
Korak 6. Postavite miško na dno celice s formulo, in ko se miška spremeni v simbol križa, povlecite izbor na konec stolpca, da ponovite formulo in njene specifikacije;

Postavite miško na dno celice in povlecite oznako, da kopirate formulo
Korak 7. Nato kliknite na celico, ki označuje skupino manjkajočih figuric in napišite "= COUNTER (XX: YY)", ki nadomešča tudi XX in YY s celicami, ki začnejo in zapirajo zaporedje kromov;

Vnesite formulo "= COUNTDOWN", da označite celice, ki manjkajo
8. V zadnji celici prilepljenega stolpca vnesite formulo "= SOMA (XX: YY)", ki nadomešča XX in YY z navpičnim zaporedjem celic v tem stolpcu, da bo skupno število kromov v vašem albumu;

Na koncu nalepljenega stolpca vnesite formulo "= SOMA", da dodate skupino vsake celice
Korak 9. Že v zadnji celici stolpca manjkajočih ploščic napišite "= SUM (681-XX)", ki nadomešča XX z vrednostjo zadnje celice stolpca oddanih kart;
Korak 10. Celotni stolpec lahko označuje število prilepljenih ali preostalih figuric za nastavitev albuma. Ko končate s konfiguriranjem formul, nastavite obrobo celice in spremenite barvo polnila, da boste bolje prikazali kontrolni delovni list;

Prilagodite videz delovnega lista s konfiguriranjem obrobe in barve celic
Google Preglednice
1. V primerjavi z Microsoft Excelom imajo Google Spreadsheets nekaj ukazov, ki imajo sicer podobna imena. Če želite združiti vrstice, ki označujejo skupinsko skupino, kliknite »Spoji celice«;

Združite celice s klikom na ukaz, naveden zgoraj v Google Preglednicah
Korak 2. Tudi gumbi za prilagajanje orientacije besedila in centriranje v celicah so različni. Samo izberite ukaze, ki so prikazani na sliki, da spremenite konfiguracijo;

Nastavite usmerjenost celic in centrirajte označene ukaze
Korak 3. Če želite ustvariti kontrolni list albuma Albuma za pokal 2018 v Google Preglednicah, sledite istim smernicam za Microsoft Excel, od "Koraka 3" naprej;

Če želite še naprej sestavljati delovni list, sledite istim smernicam od "Korak 3" do "Koraka 10" za Microsoft Excel
Uživajte v nasvetih za upravljanje kartic za Svetovni pokal 2018.
Excel: Kako povezati dve celici, da se šteje? Odkrijte v forumu.

Kako ustvariti grafikone v programu Microsoft Excel