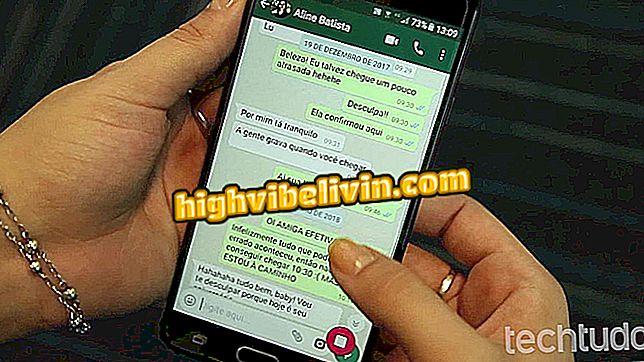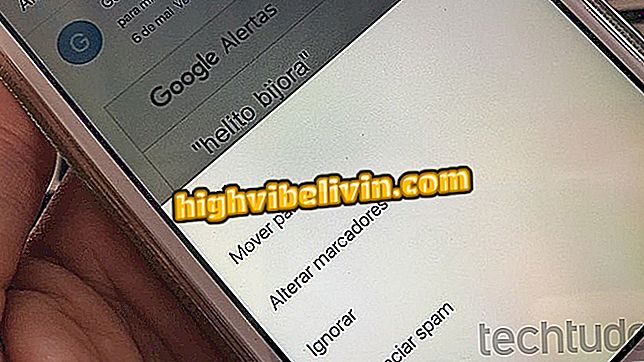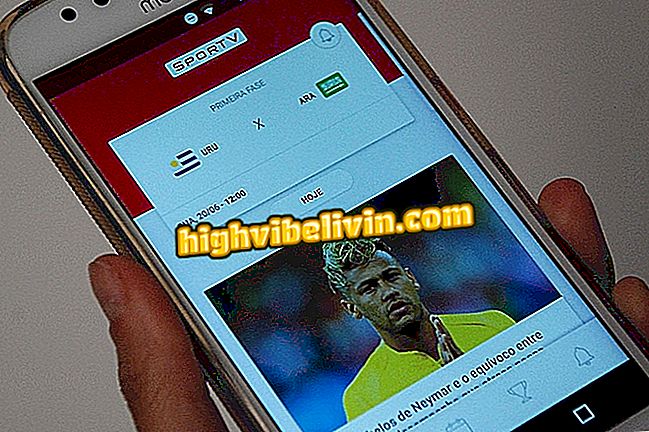Kako ustvariti raziskavo v SurveyMonkey
SurveyMonkey je praktično orodje za kvalitativne in kvantitativne raziskave, ki temeljijo na zbiranju podatkov. Idealna za izdelavo obrazcev TCC, disertacij ali tez, ponuja preproste in priročne funkcije za ustvarjanje vprašalnikov v brezplačni različici.
Vendar pa je lahko vmesnik spletnega mesta zapleten, ker predstavlja preveč funkcij in prikazuje konstantne oglase iz plačanih načrtov. V tem vodiču si oglejte, kako ustvariti vprašalnik v prostem načrtu, pa tudi uporabo funkcij urejanja in razvrščanja vprašanj, ustvarjanja logičnih povezav in vizualizacije rezultatov iskanja.
Kako ustvariti obrazec RSVP za stranke in dogodke v storitvi Google Drive

S številnimi funkcijami za vgradnjo vprašalnikov ima SurveyMonkey odlične funkcije v brezplačni različici
Ustvarjanje obrazca v SurveyMonkey
1. Na domači strani SurveyMonkey izberite možnost »Prijava«, da se prijavite v svoj uporabniški račun in začnete postopek oblikovanja vprašalnikov. Če se niste prijavili na platformo, opravite brezplačno hitro registracijo;

Kliknite »Prijava«
2. Ko se prijavite v SurveyMonkey, v zgornji vrstici kliknite "Ustvari vprašalnike", da odprete orodje za risanje obrazcev;

V vašem profilu kliknite »Ustvari vprašalnike«
3. Na strani za izdelavo vprašalnika obstajajo tri možnosti za uporabnika. Prvi, "Most Popular" prikazuje predloge, ki jih uporabniki najpogosteje uporabljajo, medtem ko "My Questionnaires" prikazuje predloge, ki so bile predhodno ustvarjene in registrirane v vašem računu;

V "Moji vprašalniki" lahko uporabite že ustvarjene predloge
Korak 4. Že v možnosti "Vsi modeli" je prikazanih na ducate modelov najrazličnejših tem. Izberete lahko vsakega in uredite vprašanja in odgovore, da ustvarite nov vprašalnik;

V "Vse predloge" je možno izbrati že pripravljene vprašalnike, vendar z vprašanji in odgovori, ki jih je mogoče urediti
Korak 5. Pritisnite "Začni nič", da ustvarite prazen vprašalnik, ne da bi uporabili katero od predlog, ki jih ponuja platforma;

V "Start from Zero" zaženite nov model brez prejšnjih nastavitev
Korak 6. Na začetku postopka izdelave vprašalnika izberite ime za to, določite njegovo tematsko področje in gumb "Ustvari vprašalnik";

Poimenujte in ocenite svoj vprašalnik in pritisnite označeni gumb
Korak 7. V procesu oblikovanja vprašalnikov so štirje koraki. V prvem je treba v zavihku »Izdelati vprašalnik« opredeliti vprašanja in razvrstiti vrsto odgovora, ki bo uporabljen. SurveyMonkey ponuja 14 kategorij odgovorov, od tega 12 v brezplačni različici. Kliknite potrditveno polje zraven polja z vprašanjem, da nastavite kategorijo odziva;

Na kartici »Izdelajte vprašalnik« napišite vprašanja in izberite kategorijo odgovorov vsakega od njih
Korak 8. Nato, odvisno od kategorije odgovora, izberete, napišite in določite vrstni red možnosti, ki bodo prikazane. Ko končate nastavitve vprašanj, izberite gumb »Shrani«;

Končajte vprašalnik tako, da določite odgovore, ki bodo ponujeni, in pritisnite »Shrani«.
Korak 9. Vprašanje in odgovori bodo prikazani tako, kot bodo predstavljeni v vprašalniku. Če želite vstaviti novo vprašanje, kliknite gumb "Novo vprašanje";

Če želite nadaljevati z izdelavo vprašalnika, pritisnite »Novo vprašanje«
Korak 10. Vaš vprašalnik lahko razdelimo tudi na dele, imenovane »Stran«. Če želite ustvariti nov razdelek, pojdite na dno strani v vmesniku za oblikovanje vprašanj in pritisnite ukaz »Nova stran«;

Možnost »Nova stran« vam omogoča, da v vprašalniku ustvarite nove dele
Korak 11. V novih razdelkih bo prikazan naslov vprašalnika z možnostmi za vstavljanje podnapisov in spreminjanje nomenklatur;

V začetnem delu nove strani je mogoče spremeniti podnaslov in vizualizirati logične povezave vprašanj
Korak 12. SurveyMonkey vam omogoča tudi vzpostavitev logičnega razmerja med vprašanji - določanje, ali vam odgovor na vprašanje omogoča, da preskočite druge ali sledite zaporedju vprašalnika. Če želite ustvariti logično povezavo, kliknite že ustvarjeno vprašanje in kliknite zavihek »Logika«. Določite dejanja vprašanj na dnu, z odgovori na vprašanje;

V že pripravljenem vprašanju kliknite "Logic", da določite posledice vsakega odgovora na vprašanje
Korak 13. Kliknite na zgornji zavihek "Ogled in ovrednotenje" postopka izdelave vprašalnika in nadaljujte z naslednjim korakom. V tem vmesniku je mogoče preveriti obliko in predstavitev vprašanj in odgovorov na vprašalnik;

V "Ogled in ovrednotenje" lahko preverite vprašanja in odgovore na vprašalnik
Korak 14. Kliknite na "Zbiranje odgovorov", da se pomaknete na naslednji korak. Ta faza ponuja različne možnosti za pošiljanje in izmenjavo ustvarjenega vprašalnika, med njimi: ustvarjanje povezav, izmenjavo preko socialnih omrežij ali pošiljanje po elektronski pošti;

V "Zbiranje odgovorov" lahko izbirate med različnimi načini pošiljanja vprašalnika
Korak 15. Zadnja možnost tega vmesnika, "ročni vnos podatkov", omogoča vstavljanje odgovorov v sam vprašalnik za testiranje ali vprašalnike, ki se uporabljajo neelektronsko;

Kliknite na možnost "Ročni vnos podatkov", da vnesete odgovore v ustvarjeni vprašalnik
Korak 16. "Ročni vnos podatkov" prikaže tudi zgodovino vstavljenih registrov, s čimer pomaga nadzorovati njihovo vstavljanje. Kliknite na "Dodaj nov odgovor", da vnesete podatke v ustvarjeni vprašalnik in preverite, ali je pravilen.
New Response “za preizkus ali vnos podatkov od anketirancev, ki niso naredili virtualne različice vprašalnikaSpremljanje odgovorov na vprašalnik
Korak 1. Zavihek "Analiziraj odgovore" vam omogoča, da preverite in sledite zbiranju podatkov orodja. Obstajajo tri možnosti za analizo odgovorov na vprašalnik. Prvi, "Povzetek vprašanj", daje splošno kvantitativno analizo vsakega vprašanja;

Na kartici "Analiziraj odgovore" alternativa "Povzetek vprašanj" predstavlja splošne podatke za vsako vprašanje
Korak 2. V naslednjem zavihku "Data Trend" prikazuje dan in čas pošiljanja vsakega odziva, prav tako pa predstavlja odstotek odgovorov in majhne napovedi;
Korak 3. In v "Individualni odzivi, zadnji zavihek" Analiziraj odgovore "je mogoče vizualizirati pošiljanje podatkov vsakega uporabnika, ki je odgovoril na vprašalnik, s poudarkom na bolj specifičnih informacijah, kot je vrsta zbiranja - ali je bila na povezavo, in poštno ali socialno omrežje - IP anketiranca in čas, porabljen za vprašalnik.

"Individualni odgovori" prikazujejo podrobne informacije za vsakega respondenta
Kako pridobiti več e-poštnih sporočil iz obrazca za stike v PDF-ju? Postavljajte vprašanja na forumu.