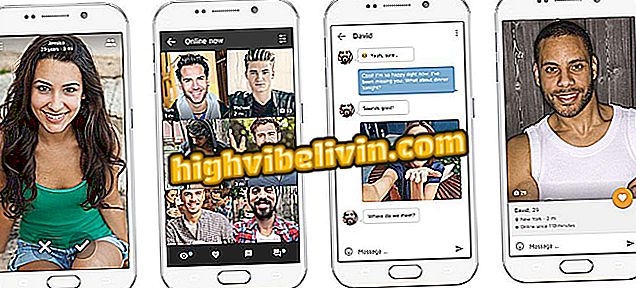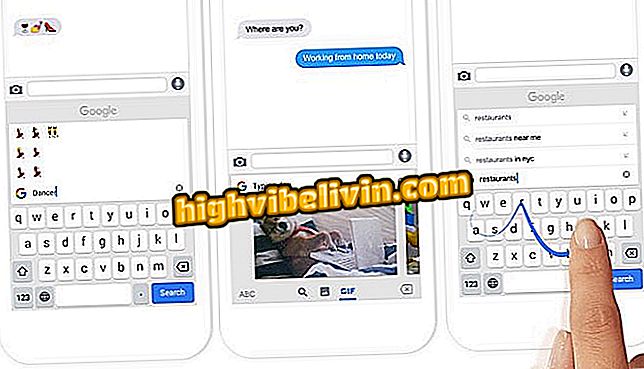Kako ustvariti več objav z istim videom na Facebook strani
Prenos videoposnetkov na vašo Facebook stran lahko traja dolgo časa, še posebej, če ste v visoki ločljivosti. To je težja datoteka. Iste medije lahko uporabite na več mestih in z individualnim razporejanjem za različne datume. To je mogoče storiti z nalaganjem novih videoposnetkov ali že objavljenih medijev. Tako vam ni treba ponovno naložiti videoposnetka v družabnem omrežju. Ta funkcija je prvotno na voljo na platformi. Oglejte si korak za korakom, kako uporabiti funkcijo z računalnikom, ne da bi karkoli prenesli.
Facebook registrira tri patente, ki lahko razlagajo njihova čustva

Oglejte si ustvarjanje več objav z istim videoposnetkom Facebook na straneh
Uporaba: Tehnološki nasveti in novice o mobilnih napravah
Korak 1. Prijavite se v svoj Facebook račun in se prijavite prek brskalnika. Nato se dotaknite ikone puščice v zgornjem desnem kotu družabnega omrežja in izberite stran;

Odprite svojo Facebook stran v računalniku
2. V upravljanju »Stran« poiščite element »Videi« v meniju na levi strani zaslona;

Odprite meni za videoposnetke v storitvi Facebook Page Management
Korak 3. Zdaj izberite gumb "Dodaj video". Poiščite vsebino v računalniku in potrdite »Odpri«;

Izberite videoposnetek, ki ga želite poslati na Facebook strani
Korak 4. Začne se nalaganje vsebine, ki jo je treba prvič naložiti samo za novo vsebino. Dodajte naslov videoposnetka in na vrhu vnesite vsebino prve objave z medijem. Sedaj lahko kliknete na puščico poleg "Objavi" in označite datum za objavo v "Razporedi objave";

Dodajte video podatke in ustvarite prvo objavo z možnostjo razporejanja
Korak 5. Označite postavko »Objava« in izberite datum in čas, ko boste objavo dodali na stran. Potrdite v "Program";

Načrtujte objavo na Facebook strani
Korak 6. V isti kategoriji »Videi« na Facebook strani kliknite gumb »Videoknjižnica«;

Obiščite video knjižnico na Facebook strani
7. Poiščite videoposnetek, ki ste ga pravkar naložili na Facebook (ali že objavljen). Nato kliknite datum vključitve medija, da si ogledate več podrobnosti o shranjenih objavah;

Oglejte si več podrobnosti o videu za nalaganje na Facebooku
Korak 8. Upoštevajte, da bo prikazano, da se video že uporablja v publikaciji. Če želite ustvariti novo objavo z istim videoposnetkom (ki bo objavljen ločeno), kliknite »Ustvari objavo z videoposnetkom«;

Poglejte, da je prva objava že shranjena in lahko ustvarite drugo objavo z istim videoposnetkom na Facebooku
9. Dodajte vsebino druge publikacije na vrh okna. Nato lahko neposredno kliknete »Objavi« ali »Urnik objave«, da izberete poznejši datum;

Ustvarite drugo objavo z istim videom na vaši Facebook strani
10. Ko se vrnete na podrobnosti videa, upoštevajte, da bosta obe publikaciji neodvisno označeni v medijih. Tako lahko z istimi mediji ustvarite več objav, ne da bi vam bilo treba znova naložiti. Če želite narediti tretjo objavo, ponovite končni postopek za "Ustvari objavo z videoposnetkom";

Obe objavi bosta shranjena v videoposnetek Facebook
Korak 11. Tukaj boste na vaši Facebook strani videli dve neodvisni objavi z istim videom. Zanimivo je, da objavite s časom, na primer, da izkoristite iste medije na strani.

Dve neodvisni objavi z istim videom na Facebook strani
Kako ostati neviden v Facebook klepetu? Izmenjava nasvetov v forumu.