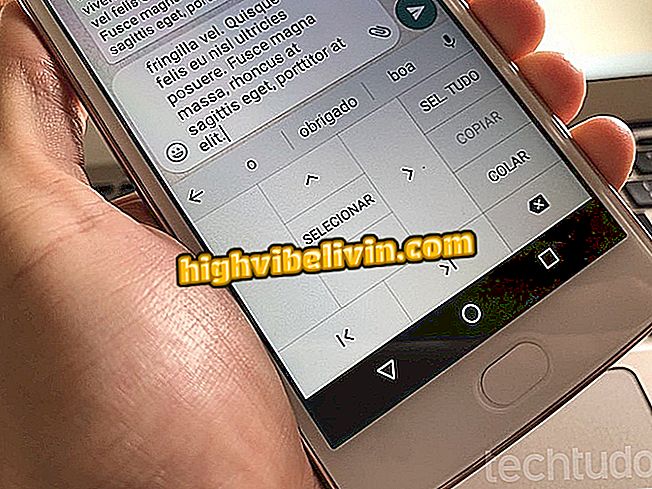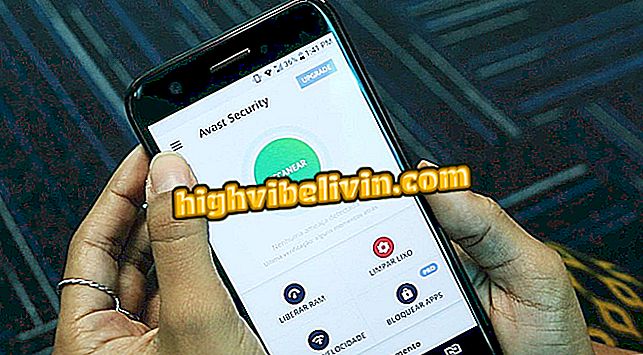Osem PowerPointovih funkcij malo ljudi ve
PowerPoint ima nekaj manj znanih funkcij, vendar je zelo uporaben, da predstavitve bolj izpopolnijo. Program zbirke Office vam omogoča dodajanje videoposnetkov YouTube na diapozitive, odstranjevanje ozadja iz fotografij ali spreminjanje oblike slik, tako da so na primer okrogle. Prav tako lahko delate s plastmi, tako kot v Photoshopu, kar omogoča preprosto urejanje elementov posebej. Naučite se, kako uporabiti osem manj znanih PowerPointovih funkcij.
Kako ustvariti časovne roke v programu Office 365 PowerPoint v sistemu Windows 10

PowerPoint: Nasveti za boljšo uporabo programa
1. Spremenite barvo besedila s sliko
Tradicionalne trdne barve besedil lahko zamenjate s katerokoli sliko, s stiliziranimi besedami s pokrajinami ali fotografijami.

Prilagodite besedilo s fotografijami namesto trdnih barv PowerPoint
Korak 1. Izberite besedilo, ki ga želite oblikovati, in odprite zavihek "Format" v zgornjem meniju. Nato izberite "Besedilno polnjenje" in nato možnost "Slika ...".

Zamenjajte barve trdnega besedila s slikami v PowerPointu
Korak 2. Iz računalnika lahko izberete fotografijo, poiščete Bing, ne da bi zapustili PowerPoint ali prenesli slike v OneDrive.

PowerPoint vam omogoča iskanje slike, ki bo uporabljena za prilagajanje besedila v računalniku, internetu ali oblaku.
Korak 3. Kliknite sliko po svoji izbiri in nato potrdite dejanje na gumb "Vstavi".

Izberite sliko, ki bo uporabljena za prilagoditev besedila v PowerPointu
2. Vstavite videoposnetke YouTube
V diapozitive lahko vključite vse videoposnetke v YouTubu. Pomembno je omeniti, da morate za predstavitev med predstavitvami imeti dostop do interneta.

Vključite YouTube videoposnetke v diaprojekcije programa PowerPoint
1. V glavnem meniju na vrhu zaslona odprite zavihek "Vstavi". Nato izberite možnost »Video« in nato »Online Video ...«.

Dodajanje videoposnetkov na spletu v diaprojekcije programa PowerPoint
2. V iskalno polje poiščite videoposnetke ali prilepite URL določenega videoposnetka v YouTubu. Če želite iskati v YouTubu, ne da bi zapustili PowerPoint, kliknite ikono povečevalnega stekla v desnem kotu iskalne vrstice.

Poiščite videoposnetke v YouTubu, ki jih želite postaviti na diapozitive
3. Izberite želeni video iz rezultatov in ga postavite v predstavitev s klikom na gumb "Vstavi" v spodnjem desnem kotu okna. Videoposnetek lahko premikate in spreminjate njegovo velikost v diapozitivu.

Označite najdeni video in ga vključite v predstavitve programa PowerPoint
3. Odstranite ozadje fotografije
Naslednja funkcija vam omogoča, da odstranite ozadje iz fotografij in pustite le poudarjen predmet v ospredju.

PowerPoint vam omogoča, da odstranite ozadje iz slik
Korak 1. Ko dodate sliko na diapozitiv, pojdite v razdelek "Format" in izberite možnost "Odstrani ozadje" v zgornjem levem kotu.

Odstranite ozadje iz slik v programu PowerPoint
Korak 2. Kliknite gumb "Označi območja za odstranitev" in na fotografiji s črtico označite pomišljaj, da izberete območja, ki jih želite izbrisati - celotno vijolično področje bo odstranjeno.

Označite področja, ki bodo odstranjena s slike
Korak 3. Nato kliknite gumb "Označi področja za ohranjanje" in ponovite postopek, tokrat izberite tisto, kar bo vidno na fotografiji. Na koncu izberite »Ohrani spremembe«, da končate urejanje.

Preverite območja slike, ki bodo ostala vidna
4. Spremenite obliko slik
Fotografije lahko pustite v poljubni obliki: krog, zvezda, puščica, baloni, med drugim.
Korak 1. Dodajte sliko na diapozitiv, nato pa pojdite na zavihek "Format". Nato kliknite gumb pod gumbom "Cut" in nato na "Cut to Shape Shape". Če želite izbrati želeno obliko, preprosto kliknite na ikono.

Spremenite obliko slik v programu PowerPoint
5. Vstavite fotografije neposredno iz oblaka
V diapozitive lahko vstavite tudi katerokoli sliko svojega OneDrive.
1. V zavihku »Vstavi« izberite možnost »Spletne slike«. V oknu, ki se odpre, izberite »Prebrskaj« zraven storitve OneDrive. Če želite odpreti OneDrive, se morate prijaviti z Microsoftovim računom.

Dodajte shranjene slike v OneDrive na diapozitivih v programu PowerPoint
2. Odprite želeno mapo in izberite fotografijo, ki bo vključena v diapozitiv. Dejanje potrdite v "Vstavi" v spodnjem desnem kotu okna.

Izberite fotografijo v oblaku in jo dodajte na prosojnico
6. Za nadzor diapozitivov vstavite gumbe, ki jih je mogoče klikniti
Med predstavitvami lahko dodajate gumbe za nadzor diapozitivov. Vstavite lahko ikone, ki povezujejo prvi ali zadnji diapozitiv, premaknete drsnik naprej ali nazaj ali odprete spletno mesto ali drugo datoteko v računalniku.
1. V zavihku "Vstavi" v glavnem meniju izberite možnost "Obrazci". Izberite ikono v razdelku »Gumbi za ukrepanje« in jo vstavite v diapozitiv.

V diapozitive dodajte gumbe za dejanja
2. Izberite, katero dejanje bo ta gumb izvedel, ko ste ga kliknili med predstavitvijo. Nastavitev potrdite s pritiskom na OK.

Izberite dejanje, ki ga bo gumb izvajal med diaprojekcijo
Korak 3. Slog in barve gumba v meniju za oblikovanje lahko uredite.

Prilagodite gumb glede na slog vaše predstavitve
7. Uporabite plasti, kot v Photoshopu
Izbirna plošča PowerPoint prikazuje posamično posamezne predmete v obliki, podobni slojem Photoshop. Na ta način lahko organizirate delovni zaslon in uredite predmete ločeno.
Korak 1. V glavnem meniju pojdite na "Izberi" v desnem kotu zaslona poleg ikone puščice. Nato pojdite na "Izbirna plošča ...". Vsi predmeti bodo navedeni na desni strani okna.

Izbirna plošča PowerPoint prikazuje posamezne predmete posamično, v formatu, podobnem slojem Photoshop
2. Izberite ikono oči ob vsakem predmetu, da jo skrijete ali jo prikažete na zaslonu. Med urejanjem drugih elementov v predstavitvi ostane delovni prostor čistejši in bolj organiziran.

Ikona oči prikaže ali skrije predmete v programu PowerPoint
Korak 3. Kliknite puščice, da postavite element na eno raven nad ali pod drugo. To bo premaknilo predmet naprej ali nazaj od drugih ikon na diapozitivu.

Postavite predmete v želeni vrstni red
8. Shranite predstavitev v obliki PDF
Če dokumenta ne želite shraniti kot diaprojekcijo, ga lahko shranite v obliki PDF.
Korak 1. Pod "File" v zgornjem levem kotu izberite "Export" iz menija na levi strani. Nato odprite možnost »Ustvari dokument PDF / XPS« in kliknite gumb »Ustvari PDF / XPS«, da shranite datoteko v obliki PDF.

Shranite diaprojekcijo v obliki PDF
Tukaj. Izkoristite te zanimive nasvete in naredite diapozitive še bolj izpopolnjene.
Kako vstaviti video v Power Point 2007? Vprašajte svoja vprašanja na forumu.