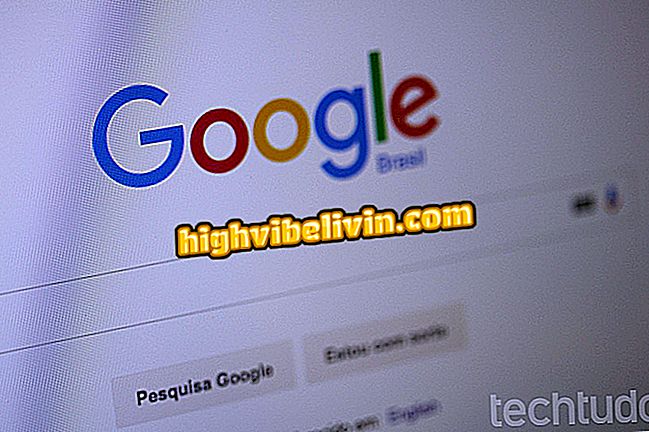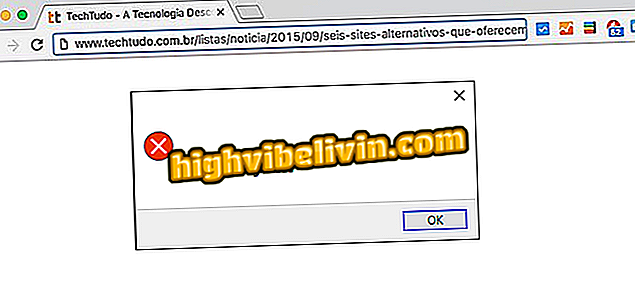Osem uporabnih in manj znanih funkcij storitve Google Drive
Google Drive in spletna pisarniška orodja, povezana z oblaki, imajo manj znane funkcije, ki lahko povečajo storilnost uporabnikov in olajšajo vaše življenje. Storitve, kot so Google Dokumenti, Google Preglednice in Google Diapozitivi, ponujajo funkcije, ki vam omogočajo, da olajšate dnevne naloge, tako da lahko poiščete datoteke PDF z iskanjem po besedilu, prevajanjem dokumentov, ustvarjanjem QR kode in povezavo različnih diaprojekcij. Tu je osem "skritih" funkcij Googlove platforme.
READ: Google razkriva najbolj iskane teme v Braziliji leta 2018

Osem uporabnih in manj znanih funkcij storitve Google Drive
Želite kupiti mobilni telefon, TV in druge popuste? Spoznajte primerjavo
1. Poiščite PDF po besedilu v iskanju
Google Drive pregleduje besedila dokumentov v dokumentu PDF, tako da jih lahko najdete prek besedilnega orodja za iskanje. To storite tako, da v polje »Iskanje v pogonu« vnesete katero koli besedo ali izraz, ki je na straneh želenega dokumenta PDF. Rezultati bodo označeni z obliko datoteke.

Google Drive omogoča iskanje datotek PDF z iskanjem besedila
2. Dodajte tipografske pisave v Google Dokumente
Google Dokumenti omogočajo dodajanje novih pisav, ki jih lahko uporabite v svojih besedilih. Storitev ponuja več kot 800 tipografskih slogov, ki niso privzeto na voljo v urejevalniku.
Korak 1. Odprite polje "Vir" in izberite možnost "Več pisav";

Google Dokumenti vam omogočajo, da dodate nove pisave za uporabo v besedilih
2. Izberite želeni vir iz možnosti seznama in zaprite gumb "OK".

Google Dokumenti ponujajo več kot 800 tipografskih pisav za uporabo
3. Prevedite dokumente
Celotne dokumente lahko prevedete v več jezikov neposredno v Google Dokumente. Po prevajanju bo ustvarjen nov dokument z besedilom v novem jeziku.
Korak 1. Odprite zavihek »Orodja« in pojdite na možnost »Prevedi dokument ...«;

Prevajanje dokumenta v Google Dokumente
Korak 2. Ustvarite naslov za novo datoteko, izberite jezik, v katerega se bo besedilo prevedlo, in končajte s pritiskom na gumb "Prevedi".

Google Dokumenti prevede celotne dokumente v več jezikov
4. Dodajte grafikone iz Google Preglednic
Grafike iz Google Preglednic lahko uvozite v Google Dokumente, vključno s povezavo do izvirne datoteke. Lahko ga prilagodite, kot želite, da se prilega obliki strani in besedila.
Korak 1. Odprite zavihek "Insert", nato "Chart" in nato "From Sheets ...";

Uvažanje grafikona iz Google Preglednice v dokument Google Dokumentov
Korak 2. Izberite datoteko, ki vsebuje želeno grafiko in pritisnite gumb "Izberi";

Izbira dokumenta Google Sheets za uporabo v Google Dokumentih
Korak 3. Na koncu izberite grafiko in pritisnite "Uvozi".

Če izberete tabelo Google Sheets, da jo pošljete v Google Dokumente
5. Izdelajte QR kodo v Google Spreadsheets
Google Spreadsheets vam omogoča ustvarjanje kod za QR, ki so ciljno usmerjene na določeno celico delovnega lista. Ko ga bo brala, bo QR koda prikazala vsebino celice.
1. V prazno celico vnesite naslednjo kodo:
- = IMAGE ("// chart.googleapis.com/chart?chs=200x200&cht=qr&chl="&CELL &" ")
V označeno polje "CELL" vključite referenco celice, ki jo bo QR koda razkrila. V spodnjem primeru je bil uporabljen sklic "B4". Upoštevajte, da se bo QR koda takoj prikazala na delovnem listu.

Ustvarjanje QR kode v Google Preglednici
6. Prejmite e-poštno obvestilo o spremembah dokumenta
Google Dokumenti imajo možnost, ki uporabniku omogoča prejemanje e-poštnih obvestil, če so narejene spremembe preglednic. Funkcija je uporabna za nadzor skupnih datotek.
Korak 1. Odprite zavihek »Orodja« in pojdite na »Pravila obveščanja ...«;

Omogočanje obvestil o spremembah v Google Preglednici
Korak 2. Ugotovite, ali bodo obvestila poslana vsaki spremembi ali omogočila pošiljanje dnevnega poročila. Končajte z gumbom »Shrani«.

Google Preglednica pošilja e-poštna obvestila, ki vas obveščajo o spremembah dokumenta
7. Spremenite kazalec miške med predstavitvami
Google Diapozitivi vam omogočajo, da spremenite tradicionalni kazalec miške in vstavite laserski učinek, da prikažete informacije o diapozitivih med diaprojekcijo.
Med celozaslonsko predstavitvijo se dotaknite ikone "Pointer" v spodnjem meniju, da aktivirate laser. Če se želite vrniti na normalno kazalko, preprosto ponovno pritisnite gumb.

Google predstavitve imajo lahko laserski učinek za prikaz informacij na zaslonu
8. Povežite različne diapozitive
Orodje vam omogoča vstavljanje povezav na druge diapozitive, ki so v vaši predstavitvi, kar olajša odpiranje prejšnjih informacij, ne da bi morali iskati vsebino med stranmi.
Korak 1. Izberite besedo ali izraz, ki bo služil kot povezava in kliknite z desnim gumbom miške. Nato izberite možnost "Povezava";

Google predstavitve imajo lahko povezave, ki so usmerjene na druge diapozitive
2. V polju "Povezava" izberite možnost "Diapozitivi v tej predstavitvi" in obvestite želeno stran. Končajte nastavitev v »Uporabi«.

Iz Googlove predstavitve lahko ustvarite povezave do vseh diapozitivov
Via HubSpot
Kako v Google Dokumente vstaviti besedilo v dva stolpca? Postavljajte vprašanja na forumu.

Kako rezervirati kozmetični salon ali brivnico prek Google Zemljevidov