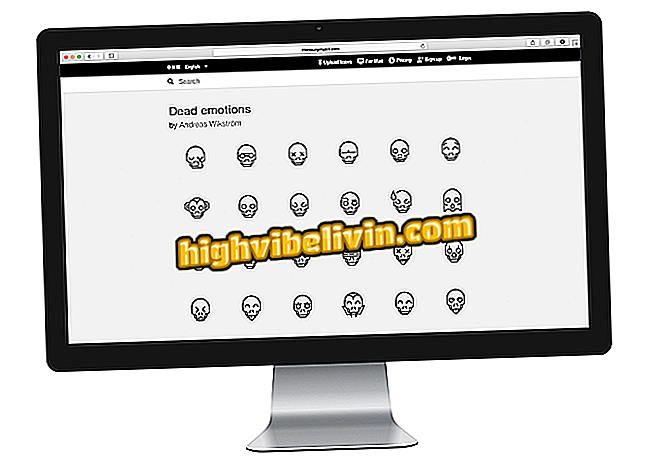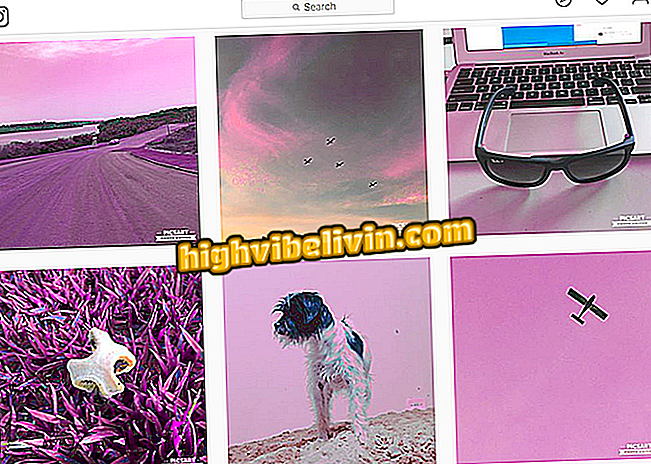Outlook ne išče? Oglejte si, kako rešiti problem z iskalno vrstico
Outlook je član zbirke aplikacij v zbirki Microsoft Office, ki lahko zbira in uvaža sporočila iz različnih e-poštnih računov. Obstajajo pa primeri, ko ima iskalna vrstica v Outlooku napake ali preneha delovati, in lahko označuje težave z posodobitvijo ali vira za indeksiranje iskanja. Oglejte si vodnik po korakih o tem, kako popraviti iskalno orodje programa.
Kaj je Yammer? Spoznajte Microsoftovo socialno omrežje za delo

Outlook ima lahko težave z iskalno vrstico; Tutorial uči, kako rešiti
Notranje nastavitve Outlooka
Korak 1. Če orodje za iskanje Outlook ne deluje, lahko zapisi indeksiranja niso konfigurirani ali prekinjeni. Če želite preveriti in popraviti, kliknite zavihek »Datoteka« programa za spletno pošto v zgornjem desnem kotu;

Za dostop do nastavitev iskanja v Outlooku kliknite jeziček »Datoteka«
Korak 2. V odprtem meniju se prikažejo informacije o e-poštnih računih, konfiguriranih v aplikaciji. Na levi strani izberite »Možnosti«, da odprete nastavitve Outlooka;

Kliknite »Možnosti« v Outlooku
Korak 3. V odprtem oknu je prikazanih več konfiguracijskih možnosti za spletno pošto. Izberite "Išči" in nato "Možnosti indeksiranja" za dostop do parametrov orodja za iskanje programske opreme;

V odprtem oknu izberite »Iskanje« in kliknite »Možnosti indeksiranja«
Korak 4. Odpre se okno »Možnosti indeksiranja«. S seznama prikazanih aplikacij izberite program Outlook in pritisnite gumb "Spremeni", da dostopite do konfiguriranih parametrov indeksiranja.
5. Odpre se okno z imenom »Indeksirane lokacije«, ki prikazuje mesta, kjer se izvajajo iskalni postopki. Prepričajte se, da je potrditveno polje "Microsoft Outlook" potrjeno in potrdite nastavitev pod "Ok";
Indeksirano, "označite potrditveno polje" Microsoft Outlook "in pritisnite" V redu "6. Če iskanje v Outlooku še vedno ne deluje, morate znova zgraditi postopek indeksiranja iskanja. To storite tako, da v oknu »Možnosti indeksiranja« izberete možnost »Napredno«.

V oknu »Možnosti indeksiranja« pritisnite »Napredno«
7. V oknu "Advanced Options" (Napredne možnosti) pritisnite gumb "Recreate" (Ponovi), da zaženete obnovitev indeksa sistema iskanja v programu;

Pod »Napredne možnosti« kliknite »Ponovno ustvarjanje«
Korak 8. Potrdite operacijo s klikom na "Ok" v oknu za obvestila, ki se bo pojavil, in počakajte, da se proces obnovitve iskalnih indeksov Outlooka;

Potrdite operacijo s pritiskom na "Ok" in počakajte na ponovno konfiguracijo
9. Če iskalno orodje ostane nedelujoče, kliknite zavihek "File" in izberite možnost "Office Account". Če vidite možnost »Napaka računa«, kliknite »Popravi me«. Če težave ne morete odpraviti, izberite »Posodobitev za Office«;

V razdelku »Datoteka« izberite »Officeov račun«, da preverite, ali obstajajo napake
Korak 10. Poskrbite, da je vaš računalnik povezan z internetom in prisilite posodobitev za Outlook, tako da v meniju na desni izberete možnost "Posodobi zdaj";

Še vedno pod možnostjo »Račun za Office«, kliknite »Možnosti posodobitve« in izberite »Posodobi zdaj«
Outlook posodobitve in popravila
Korak 1. Če možnosti nastavitev Outlooka niso rešile težave z iskalnim sistemom, boste morali popraviti program ali zbirko Microsoft Office. Odprite nadzorno ploščo sistema Windows in v spodnjem desnem kotu izberite »Programi in funkcije«;

Odprite »Nadzorno ploščo« in izberite »Programi in funkcije«
2. Kliknite potrditveno polje "Microsoft Office", kliknite "Spremeni" na vrhu zaslona. Do te nastavitve lahko dostopate tudi tako, da z desno miškino tipko kliknete »Microsoft Office« in nato iz menija, ki se prikaže, izberete »Spremeni«, da odprete meni za popravila zbirke;

Z desno tipko miške kliknite »Microsoft Office« in izberite »Spremeni«
Korak 3. Prikaže se okno z dvema možnostma obnovitve sistema Microsoft Office. Izberite "Hitro popravilo", da naredite hitro rekonfiguracijo programov in popravite napake tako, da prestavite iskalne indekse v izvirni obliki. Zaženite postopek s klikom na "Popravi";

Izberite "Spletna popravila" in kliknite "Popravi"
4. Če je Outlookovo iskanje še vedno okvarjeno, se vrnite v možnosti obnovitve sistema Microsoft Office in izberite "Online Repair". S to možnostjo boste sprožili odpravo vseh težav in razjasnitev programov, tako da prenesete prvotne nastavitve v internet. Zaženite obnovitev s pritiskom na "Popravi";

Če težave ne morete odpraviti, pritisnite »Popravi na spletu« in potrdite »Popravi«
5. Če se težava s funkcijo iskanja Outlook nadaljuje, se v nadzorni plošči vrnite v »Programi in funkcije« in z desno tipko miške kliknite »Microsoft Office«. Nato izberite "Odstrani";

Če ne uspe, se vrnite v »Programi in funkcije«, z desno tipko miške kliknite »Microsoft Office« in izberite »Odstrani«
Korak 6. Preden potrdite odstranitev, obvezno shranite vse dokumente in zaprite vse operacijske programe v paketu Microsoft Office. Nato znova namestite zbirko, da obnovite vse prvotne nastavitve registra aplikacij;

Potrdite odstranitev in znova namestite zbirko Microsoft Office, da obnovite prvotni register programov
Outlook: Kako pretvoriti Exchange .Ost datoteko v .Pst? Vprašajte svoja vprašanja na forumu.

Kako ustvariti grafikone v programu Microsoft Excel