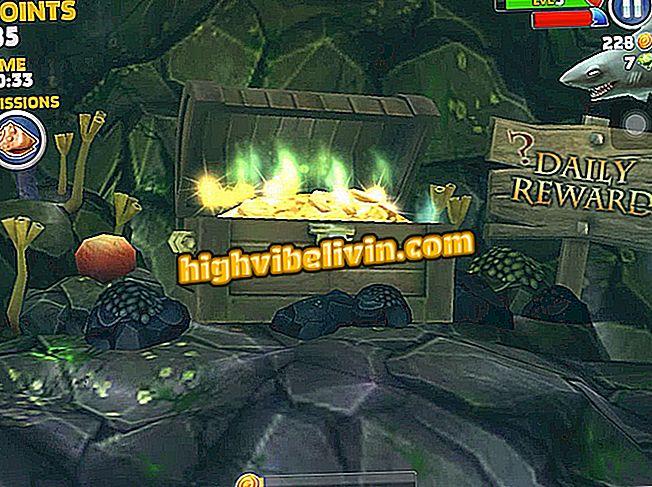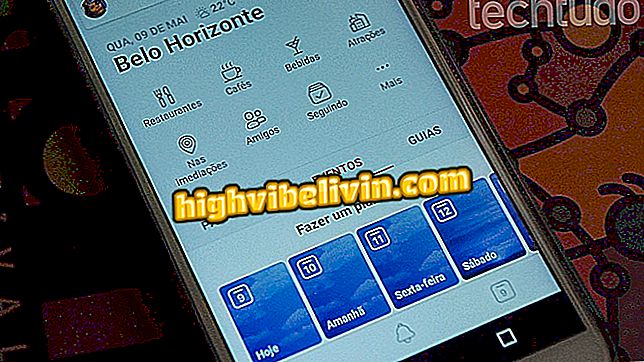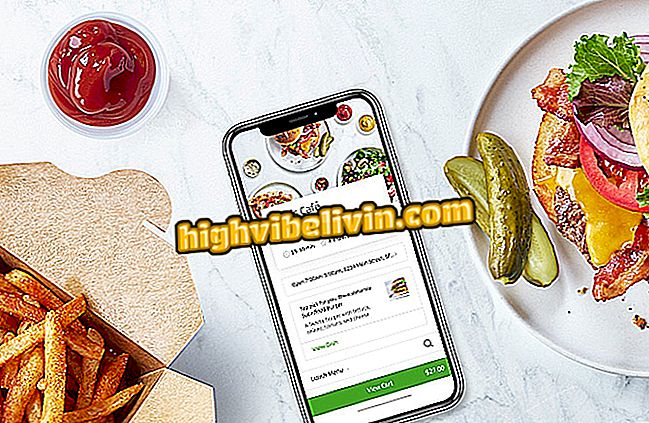Uporaba zemljevidov po meri v Google Zemljevidih
Moji zemljevidi so Googlova storitev, ki omogoča ustvarjanje in prilagajanje zemljevidov tako, kot želite - uporabno za vse, ki želijo ustvariti načrt za potovanje ali mesta, ki jih želijo vedeti. Platforma ponuja popolnoma brezplačno povezavo za dostop do zemljevidov po meri, ki jo lahko uporabite za skupno rabo orodja s prijatelji ali za aktiviranje grafikona v Google Zemljevidih.
Zemljevid, ustvarjen v storitvi »Moji zemljevidi«, lahko uporabite neposredno iz aplikacije Google Zemljevidi in poti na Androidu. Funkcija odpravlja potrebo po dveh aplikacijah (Moji zemljevidi in Google Zemljevidi), nameščene na telefonu, ki lahko pomagajo vsakomur z malo prostora v pomnilniku za pametne telefone. Oglejte si tudi kako aktivirati grafikon po meri med potmi.

Google Zemljevidi vam omogočajo aktiviranje prilagojenega zemljevida »Moji zemljevidi«, ki mu sledite na poti
WhatsApp Business začne delovati v Braziliji v enem mesecu
1. Ko ustvarite zemljevid v storitvi My Maps in kopirate povezavo za skupno rabo, kot v tem vodiču, prilepite naslov grafikona v brskalnik Android Chrome. Če želite omogočiti sinhronizacijo med aplikacijami, morate biti prijavljeni v Google Račun.

Odprite Google Chrome in v brskalnik prilepite povezavo po meri
2. Ko naložite zemljevid v Chrome, odprite Google Zemljevide in tapnite meni s tremi vrsticami v zgornjem levem kotu zaslona.

Odprite Google Zemljevide in kliknite meni v zgornjem levem kotu zaslona
3. Dotaknite se »Vaša mesta«, tik pod vašim imenom in e-poštnim naslovom.
krajev "4. V razdelku »Vaši kraji« premaknite vodoravni meni na »Zemljevidi«, da poiščete prilagojen grafikon v mapah »Moji zemljevidi«. Pomembno je vedeti, da je treba za delovanje funkcije Chrome in Google Zemljevide prijaviti z istimi računi za sinhronizacijo podatkov.
mestih, "pomaknite se navzdol do" Zemljevidov "in poiščite zemljevid po meri5. Ko kliknete zemljevid po meri, se vrnite na glavni zavihek Google Zemljevidi in si oglejte grafikon z vsemi označenimi točkami.

Vrnite se na glavni zaslon Google Zemljevidov, da si ogledate zemljevid po meri in njegove ikone
Korak 6. Če želite, da je zemljevid med vašimi potmi omogočen, ohranite izbrano postavko grafikona v meniju Google Zemljevidi, tako da bo ostala v modri barvi kot na spodnji sliki. Lahko jo tudi onemogočite, ko jo potrebujete.

V stranskem meniju lahko izberete ali deaktivirate prilagojen zemljevid mojih zemljevidov
Korak 7. Ohranjanje izbranega zemljevida, postavitev lokacije in cilja za ogled točk, označenih na zemljevidu, skozi celotno pot.

Če izberete kartico, se bodo ikone prikazale med potmi, ki jih prikazuje Google Zemljevidi
Zdaj lahko v Google Zemljevidih uporabite zemljevid po meri »Moji zemljevidi«, če želite načrtovati potovanja po meri in cilje, ne da bi zavzeli prostor v pomnilniku telefona.
Kaj je najboljša konkurenčna aplikacija Waze in Google Zemljevidov? Komentirajte.

Malo znanih funkcij Google Zemljevidov