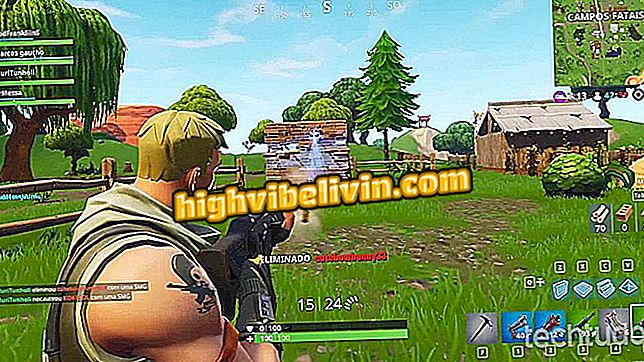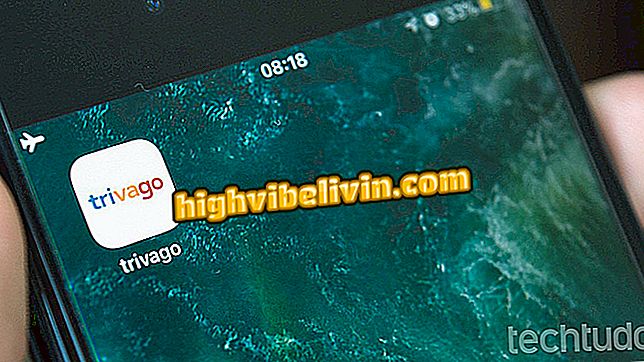Varnostno kopiranje fotografij in računalniških datotek v Google Računu
Google je uvedel novo aplikacijo, imenovano Varnostno kopiranje in sinhronizacija, ki shranjuje dokumente, fotografije in videoposnetke v oblaku. Program se pridruži funkcijam in nadomesti stare aplikacije Google Drive in Google Photos, ločuje datoteke po vrsti in omogoča obnovitev vsega s starega računalnika ali računalnika Mac na novo. Naučite se naslednjih vrstic o tem, kako namestiti, konfigurirati in začeti uporabljati Googlovo varnostno kopiranje in sinhronizacijo za shranjevanje vaših elementov na spletu in obnovitev, kadar koli želite.
Štiri nasveti za iskanje fotografij v storitvi Google Foto ali OneDrive

Nov Google Drive: Google Varnostno kopiranje in sinhronizacija
1. korak. Prenesite in namestite Googlovo varnostno kopiranje in sinhronizacijo, ki je na voljo na straneh Google Drive in Google Photos za prenos;
2. korak. Odprite aplikacijo v pladnju za aplikacije Windows v spodnjem desnem kotu; ali Mac na zgornji vrstici. Odprite meni in odprite "Nastavitve";

Odpre nastavitve varnostnega kopiranja in sinhronizacije
3. Vnesite ime računalnika na vrhu in izberite mape, ki jih želite poslati Googlu.
Če želite izbrati katero koli iz računalnika, kliknite »Izberite mape«. Ne pozabite, da se izognete tudi imenikom z datotekami, ki presegajo omejitev za Google Drive;

Izberite ime in izberite Mape za varnostno kopiranje
Korak 4. Za fotografije in videoposnetke si lahko brezskrbni, dokler izberete možnost "Visoka kakovost", da izkoristite brezplačen neomejen prostor za shranjevanje;

Shranite neomejene fotografije in videoposnetke
5. Če se odločite za neomejen prostor, ki stisne videoposnetke in fotografije do polne visoke ločljivosti in 16 milijonov slikovnih pik, lahko zlorabite storitev in samodejno naložite vse pomnilniške kartice s fotoaparatov.
Če želite omogočiti funkcijo, kliknite »Naprave USB in kartice SD« in potrdite polje;

Samodejno naložite medije iz pomnilniških kartic
6. V zavihku »Google Drive« dostopate do tradicionalnih nastavitev pogona, pri čemer izberete, katere mape boste sinhronizirali z računalnikom;

Nastavitev sinhronizacije pogona
7. Končno pojdite na zavihek »Nastavitve«, da preverite, ali je na voljo prostor za dokumente in druge datoteke (fotografije in videoposnetki ne porabijo v visoki kakovosti), in kliknite »Nadgradi pomnilnik«, če želite kupiti več prostora na spletu, če je potrebno .

Oglejte si porabo za shranjevanje
Kako si lahko ogledate videoposnetek iz Google Drive na računalniku z operacijskim sistemom Windows 10? Izmenjava nasvetov v forumu.